De acordo com as Leis 12.965/2014 e 13.709/2018, que regulam o uso da Internet e o tratamento de dados pessoais no Brasil, ao me inscrever na newsletter do portal DICAS-L, autorizo o envio de notificações por e-mail ou outros meios e declaro estar ciente e concordar com seus Termos de Uso e Política de Privacidade.
Xfce - O ambiente de trabalho gráfico mais personalizável
Colaboração: Diego Boot
Data de Publicação: 02 de novembro de 2016
O Xfce é um ambiente de trabalho gráfico leve para sistemas operacionais semelhantes ao UNIX e seus derivados. O ambiente visa ser rápido e de baixo consumo de recursos do sistema, e mesmo assim se mantendo visualmente atraente e amigável para o usuário. Assim como GNOME 2, o Xfce utiliza a biblioteca GTK+2 para fazer a interface com o usuário, o que os tornam ligeiramente parecidos.
O projeto foi fundado por Olivier Fourdan e é atualmente desenvolvido por vários colaboradores. Até a publicação desse post a versão atual do Xfce é a 4.12 disponibilizada em fevereiro de 2015 com diversas melhorias com respeito ao desempenho e novidades, além disso o programa como o reprodutor multimídia Parole teve interface de usuário totalmente refeita em Gtk3 e o editor de textos Mousepad foi totalmente reescrito, recebendo um diálogo de configurações e agora suportando Gtk3.
Neste ciclo 4.12, nos concentramos principalmente em polir nossa experiência de usuário na área de trabalho e gerenciador janelas, bem como atualizar alguns componentes para tirar proveito de novas tecnologias disponíveis.
- Confira aqui todos os ChangeLogs
- Tour com novos recursos do Xfce 4.12
Devido à sua modularidade, os componentes podem não ser usados todos em conjunto e podem ser combinados com outros ambientes. É possível usar aplicações do GNOME ou KDE, sem instalar esses ambientes. No caso de aplicações GNOME, por usarem as mesma bibliotecas, a integração é ótima.
O objetivo principal desse post é simplesmente mostrar como personalizar o ambiente gráfico Xfce; para mim ele é o mais personalizável, sendo assim como no vídeo o post é separado por tópicos que você confere logo abaixo.
Tema de Ícones e Desktops
A instalação de temas e pacote de ícones podem ser feitas de diversas formas, no Ubuntu e seus derivados eu sempre prefiro via PPA sempre oficial, dessa forma eu obtenho atualizações em tempo real .
Outra forma de instalar ícones ou temas é fazendo o download dos seus respectivos pacotes e copiando eles para as pastas icon [usr/share/icon] para os pacotes de ícons e theme (usr/share/theme) para temas, essa última pasta serve tanto para temas completos quanto para temas específicos para janelas como o xxx.
Alguns projetos desse gênero também disponibilizam pacotes .deb, .rpm, etc, para facilitar a instalação dos seus temas de acordo com a distribuição que o usuário esteja usando.
Esse vídeo foi feito com o Xubuntu 16.04.1 LTS e serve para todas as distribuições baseadas no Ubuntu, mas abaixo as formas instalação incluem as distros baseadas em RPM como openSUSE e Fedora.
Diversos temas para desktop, temas para janelas e pacotes de ícones podem ser encontrados em xfce-look.org.
PPA Ícones e [Tema Numix https://numixproject.org/]
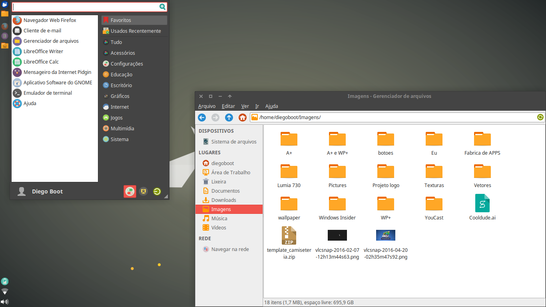 |
- PPA Numix para Ubuntu e derivados
sudo add-apt-repository ppa:numix/ppa sudo apt-get update sudo apt-get install numix-gtk-theme numix-icon-theme numix-icon-theme-circle
- Instalando o tema Numix no openSUSE
zypper in numix-gtk-theme numix-icon-theme numix-icon-theme-circle
Ícones Oranchelo
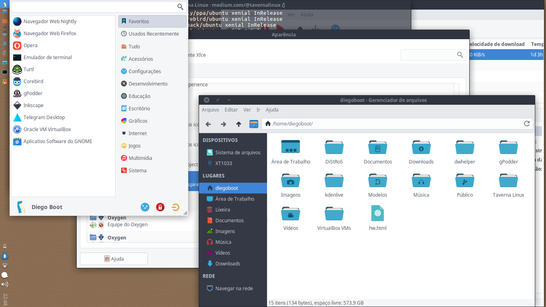 |
- PPA ORANCHELO para Ubuntu e derivados
sudo add-apt-repository ppa:oranchelo/oranchelo-icon-theme sudo apt-get update sudo apt-get install oranchelo-icon-theme
- Instale no openSUSE, Fedora e baseados em RPM
wget https://github.com/OrancheloTeam/oranchelo-icon-theme/releases/download/v0.7.3.5/oranchelo-icon-theme-0.7.3.5-1.fc23.noarch.rpm -O oranchelo-icon-theme.rpm
se o link estiver desatualizado acesse o link https://github.com/OrancheloTeam/oranchelo-icon-theme/releases/sudo rpm -install oranchelo-icon-theme.rpm
Personalizar o Desktop
A personalização do desktop em si é muito intuitiva e simples, além dos wallpapers é possível adicionar outros papéis de parede a partir de qualquer outra pasta do sistema e ainda definir de forma automática a transição de wallpapers em intervalos personalizados em ordem aleatória ou não.
As opções do botão direito do mouse podem ser configuradas para área de trabalho como Incluir menu de aplicativos ou Mostrar opções de adição e remoção . Ainda é possível personalizar os tipos de ícones e seu tamanho, tamanho de ícones das dicas, personalizar fonte para legendas, abrir ícones com apenas um clique, mostrar arquivos ocultos e ainda ocultar todos os ícones.
- Xfce Wallpaper
- Wallpapers Whit Logo
- Wallpapers on Xfce-Users
- Wallpapers folder in XFCE4
- Xubuntu HD Wallpapers It's FOSS
Personalizar Painel
A personalização do painel assim como a da área de trabalho é bem intuitiva, porém com muito mais opções separadas pelas guias: Exibição, Aparência e Itens. Além das guias, na parte superior em preferências de painel é possível adicionar ou remover o painel selecionado além de mudar ou criar seu estilo.
Exibição
Nessa guia você encontra a primeira opção Geral , por ela podemos definir a posição do painel para horizontal, vertical e deskbar [painel vertical com informações na horizontal]. Ainda em Geral encontramos a opção Travar Painel, se selecionada o painel não pode ser deslocado, mas se a opção for desmarcada é possível deslocar o painel na qualquer posição na área de trabalho. O Painel ainda conta com as opções Automaticamente ocultar painel e Não reservar espaço nas bordas.
Medições
Nessas preferências podemos definir o tamanho da linha ou linhas, em pixels, também é possível definir um número limitado de linhas em um único painel, já na terceira opção podemos definir em % (porcentagem) o comprimento do painel e ainda definir ou não como automático.
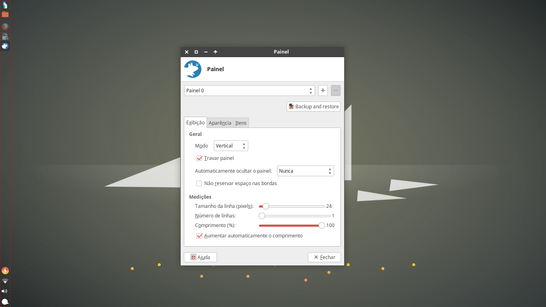 |
Aparência
Nessa guia a primeira opções é a personalizar o Fundo do painel definindo um Estilo com selecionando Nenhum para deixar estilo padrão do sistema, Cor sólida para atribuir uma cor personaliza e caso seja interessante podemos ter o auxilio de um pincel, Imagem de fundo onde é possível adicionar literalmente qualquer imagem (.svg, .png, .jpg, .jpeg, etc) de qualquer tamanho, as que eu inclui no vídeo tinham a resolução 1920 x 1080 e Alfa que atribui a transparência exclusiva ao painel, assim independente da configuração pode ser definida de 0% à 100% os ícones ficam sempre visíveis.
Já na opção Opacidade você encontra mais duas preferências Dentre e Fora , ambos são relacionadas ao ponteiro do mouse sobre o painel, a preferência Dentro é relacionada ao opacidade quando o ponteiro do mouse passa pelo painel, ou seja, enquanto o ponteiro não estiver em cima do painel ele permanece sem opacidade, porém quando o ponteiro passa por ele a transparência é ativada (incluindo os ícones), na preferência Fora acontece o inverso, ou seja, enquanto o ponteiro do mouse estiver longe o painel permanece com a opacidade ativada e quando o ponteiro passa por ele a transparência é desativada.
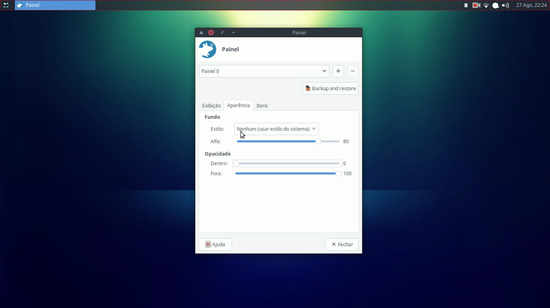 |
Itens
Na última é onde podemos adicionar novos itens e plugins ao painel, por padrão ela já com o menu, opções de janela e os plugins para gerenciador de energia (para notebooks) e indicadores padrão do sistema. Além dos intens padrão (independente da distribuição que você esteja usando) é possível adicionar quantos e qualquer intens ou plugins que desejar; o item que não pode faltar no meu painel é de diretórios.
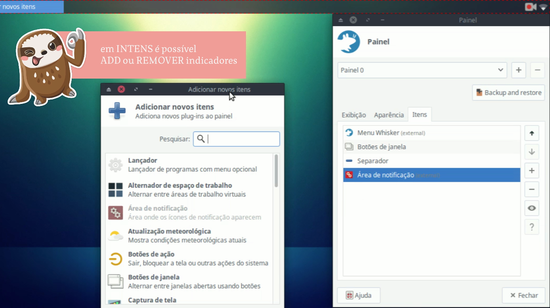 |
Adicionando Painel ou Painéis
Como já mencionado na parte superior ainda em preferências de painel é possível selecionar o painel a ser editado ou removido, adicionar um painel personaliza e clicando no botão Backup and restore (backup e restauração) é possível selecionar um estilos para o painel (demonstrei todos no vídeo). Aos 23' do vídeo demonstrei como criar um painel personalizado e simples também na vertical; assim acho que tenho mais espaço quando abro o browser ou outro somente com ícones um pouco maiores e atribuindo transparência.
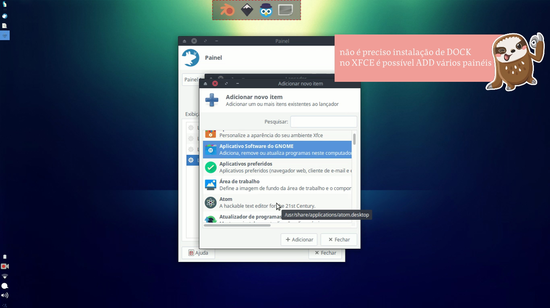 |
Personalizar Terminal
O terminal também é muito personalizável desde o Título inicial até Codificação de caracteres padrão . Assim como em Preferência de painel é possui atribuir tamanho e transparência ou opacidade de preferir, mas o diferencial nele é a personalização de fontes e cores que podem ser atribuídas para fontes, cursor, fundo do termal e a cor de de atividade do terminal que é excelente pra quem utiliza diversos terminais ao mesmo tempo.
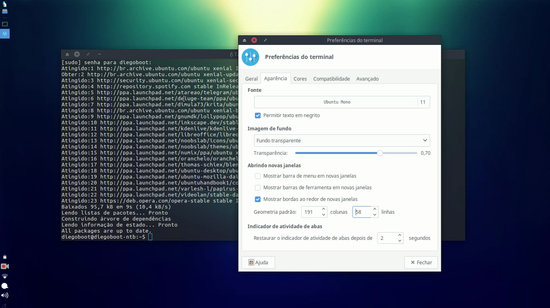 |
Vídeo Completo
⌚ 00'16" Tema de ícones e desktop · Icons and desktop themes
⌚ 07'01" Personalizar desktop · Customize desktop
⌚ 09'39" Personalizar painel · Customize painel
⌚ 23'43" Personalizar terminal · Customize terminal
✍ Assine o canal - Subscribe
📄 comente 👍 curta 🔄 compartilhe!
💬 Redes Sociais Social Networks
⑄ Google+: http://bit.ly/g_plus_taverna
⑄ Facebook: https://fb.me/tavernalinux
⑄ Quitter: https://quitter.se/tavernalinux
⑄ Tumblr: http://tavernalinux.tumblr.com
⑄ Twitter: https://twitter.com/tavernalinux
⑄ Medium: https://medium.com/@tavernalinux
⑄ Instagram: https://instagram.com/tavernalinux
║ Creative Commons CC
║
║ 🎶 Playlist no SoundCloud http://cur.lv/135kkw
📬 Contato: <tavernalinux (a) gmail com>