De acordo com as Leis 12.965/2014 e 13.709/2018, que regulam o uso da Internet e o tratamento de dados pessoais no Brasil, ao me inscrever na newsletter do portal DICAS-L, autorizo o envio de notificações por e-mail ou outros meios e declaro estar ciente e concordar com seus Termos de Uso e Política de Privacidade.
x2vnc - Dois PCs, um único teclado e mouse
Colaboração: Carlos E. Morimoto
Data de Publicação: 25 de Junho de 2005
O uso de dois monitores é um recurso já bastante conhecido e cada vez mais popular. É possível também usar um segundo micro remotamente, usando o VNC, SSH ou mesmo se conectando a ele via XDMCP, o protocolo de compartilhamento nativo do X.
Que tal então juntar as duas coisas? Ter ao mesmo tempo dois PCs, com a possibilidade de rodar dois sistemas operacionais diferentes e, ao mesmo tempo, toda a praticidade de um sistema dual monitor, onde basta arrastar o mouse para o canto da tela para que o cursor e o teclado passem a atuar sobre o monitor do segundo micro?
Você pode ter dois PCs rodando Linux, dois PCs com o Windows ou ainda um PC com o Linux com um Mac ao lado. É possível ainda ter três ou até quatro PCs, para literalmente ser "envolvido" pelos monitores :-)
Muita gente usa o VMWare ou o Win4lin para rodar dois sistemas operacionais ao mesmo tempo, mesmo que sacrificando parte do desempenho. Este recurso é um passo adiante por permite ter ao mesmo tempo dois sistemas operacionais completos, sem nenhum tipo de limitação e ao mesmo tempo um aumento de desempenho, já que cada um tem seu próprio PC e você pode distribuir seus aplicativos entre eles.
Gnu Linux + Windows
O primeiro passo é ligar os dois PCs em rede e colocar seus monitores lado a lado. Vamos começar pelo uso mais comum, que é ter um PC com o Linux como principal e um PC com o Windows (ou Mac) como secundário.
O primeiro passo é instalar o servidor VNC no PC com o Windows (ou Mac). Tanto faz utilizar o VNC original, quanto o Tight VNC. Não é preciso fazer nenhuma configuração, apenas manter o servidor ativo.
Você pode baixar o VNC para Windows no: http://www.tightvnc.com/
Esta versão é bem simples de usar. Depois de instalar o programa é criada uma seção dentro do iniciar, com ícones para ativar o servidor ou abrir o cliente VNC. Ao ativar o servidor ele fica residente na forma de um ícone ao lado do relógio. Você é obrigado a definir uma senha de acesso para evitar acessos não autorizados.
Neste caso o VNC não servirá para permitir o acesso remoto, mas sim como uma ponte para que o cursor do mouse chegue à segunda máquina.
Chegamos então à parte B, que é a configuração da máquina Linux, que será usada como PC primário. Tudo o que você precisa fazer é instalar um pequeno programa, o x2vnc, que cuida da parte pesada. Você pode baixa-lo no:
http://fredrik.hubbe.net/x2vnc.html
O programa tem apenas 56 kb, só mais um exemplo de que tamanho não é documento :-). Para instala-lo use os comandos:
$ tar -zxvf x2vnc-1.4.tar.gz (descompacta o pacote) $ cd x2vnc-1.4.tar.gz (acessa o diretório criado) $ ./configure (roda o script de configuração) $ make (gere o executável) $ su <senha> (para virar root) # mkdir /usr/local/man/man1/ # make install (finalmente instala o programa)
Algumas distribuições já incluem este pacote. No Debian por exemplo você pode instala-lo com um: "apt-get install x2vnc"
Feito isso basta acessar (a partir do micro Linux) o servidor VNC ativo na máquina Windows, usando o comando:
$ x2vnc 192.168.0.3:0
Substituindo naturalmente o 192.168.0.3 pelo endereço IP correto. O ":0" indica que o programa acessará a tela principal do VNC, que é justamente o que queremos.
Pronto, estabelecida a conexão, basta levar o cursor do mouse até o canto direito da tela e ele automaticamente passa para a tela do micro Windows, e levando-o de volta para a esquerda ele volta ao micro Linux. Naturalmente, o teclado acompanha o rastro do mouse, atuando sobre o PC onde estiver o mouse. É exatamente como ter um PC com dois monitores, mas desta vez com dois PCs.
O que o x2vnc faz é criar uma janela invisível, com um único pixel de largura, posicionada no canto esquerdo da tela. Esta janela captura o rastro do mouse, enviando-o para o servidor VNC ativo no segundo micro que se encarrega de controlar o rastro do mouse na máquina Windows.

Se por acaso o segundo monitor for colocado à esquerda do primeiro, basta incluir a opção "-west" no comando e o mouse mudará de PC ao ser levado para o canto esquerdo da tela:
$ x2vnc -west 192.168.0.3:0
Você pode usar também as opções "-north" e "-south" que capturam o cursor respectivamente no canto superior e inferior da tela. Não é necessário que os dois PCs usem a mesma resolução de tela. Você pode ter um usando 1024x768 e outro usando 800x600, por exemplo, sem problemas. Até a rodinha do mouse funciona normalmente.
Já que você controlará o PC Windows através da outra máquina, não há necessidade de manter nem teclado nem mouse instalados. No caso do teclado basta configurar a opção "halt on" do setup com a opção "no errors" e o BIOS deixará de exibir a mensagem de falta do teclado. No caso do mouse existe um pequeno problema no Windows 2000 e XP que faz com que a seta do mouse suma caso não haja um mouse instalado na máquina. O cursor funciona normalmente, mas sem a setinha fica difícil de controlá-lo. Nestes casos você precisa manter um mouse baratinho qualquer conectado para evitar o problema.
Mais alguns parâmetros que podem ser incluídos no comando são:
-shared : permite que o mesmo PC secundário seja usado por mais de um PC. Serviria por exemplo para ter dois PCs, cada um com o seu operador e um terceiro PC entre os dois para uso comum. Lembre-se também que o servidor VNC na máquina Windows também pode aceitar conexões remotas, exibindo a mesma tela. Isto pode ser usado com uma ferramenta de trabalho em grupo.
-hotkey : se você acha incômodo o mouse ir sozinho para o outro monitor ao chegar ao canto da tela, você pode ativar um atalho de teclado para fazer a mudança. O default é ctrl+F12, mas você pode criar um atalho personalizado, incluindo as teclas desejadas no comando, como em: "-hotkey shift-ctrl-F1".
-scrolllines : serve para ajustar a sensibilidade da roda do mouse. A opção "-scrolllines 5" faz com que a tela role 5 linhas a cada passo e assim por diante.
A partir destas opções, você pode criar um comando personalizado que se ajuste melhor às suas necessidades. Pode ser por exemplo:
$ x2vnc -west scrolllines 5 shared 192.168.0.3:0
Infelizmente, você precisa repetir o comando a cada vez que reiniciar os PCs, mas você pode criar um atalho para facilitar as coisas. No KDE clique sobre a barra de tarefas e em "Adicionar > Botão especial > Aplicação Não-KDE". Na linha do comando escreva "/usr/local/bin/x2vnc". Na tela de configuração do atalho Marque a opção "roda no terminal" e escreva o restante do comando, incluindo as opções e o endereço da máquina que será contactada. Aproveite para escolher um ícone.
Agora ao clicar sobre o atalho abre-se uma janela de terminal com o comando e você precisa apenas digitar sua senha para se conectar ao segundo micro.
Um aviso importante é que as últimas versões, a partir do 1.4.1, incorporaram alguns recursos que a tornaram incompatíveis com algumas distribuições Linux e algumas combinações de servidores X e versões do Kernel. Se ao tentar ativar o x2vnc você receber uma mensagem de erro qualquer, não esquente a cabeça. Simplesmente baixe a versão 1.3.1 (ou outra anterior) e tente novamente. Por mais azarado que você possa ser, pode ter certeza que uma das versões disponíveis na página irá funcionar com você :-)
Apesar da idéia soar um pouco estranha para muitos, o funcionamento do programa é quase perfeito. A sensibilidade do mouse fica praticamente inalterada e a velocidade em ambos os micros não é prejudicada.
O único grande problema é que a acentuação só funciona no segundo micro caso você esteja utilizando um teclado US Internacional. Ao utilizar um teclado ABNT2 a acentuação não funciona no segundo micro. Isto já foi incluído na lista de bugs em aberto e deve ser corrigido nas próximas versões.
Gnu Linux + Linux
Vamos então à segunda possibilidade, que é ter lado a lado duas máquinas Linux. Neste caso a única mudança é que ao invés de instalar o VNC Server na máquina secundária, você usará o o krfb (Compartilhamento do Desktop), um programa do pacote KDE originalmente destinado a permitir que o desktop principal seja acessado remotamente, seja para usar seu micro a distância, seja para dar suporte remoto.
Este programa faz parte do pacote kdenetwork, que você pode instalar com o comando "urpmi kdenetwork" (no Mandrake), "apt-get install kdenetwork" (Debian e Conectiva), etc. O Kurumin já vem com ele funcionando direto do CD
Este programa emula a funcionalidade do compartilhamento de desktop do Windows XP, permitindo que outra pessoa se conecte na sua máquina e veja o seu desktop usando um cliente VNC. A única diferença entre o vncserver for Linux e o krfb é que ele compartilha a tela :0, a que você está vendo no monitor ao invés de criar uma seção do X separada.
Basta abrir o programa e clicar no "Criar Convite pessoal". Ele abrirá uma tela dando o IP da máquina (do servidor), que o cliente usará para se conectar e uma senha:
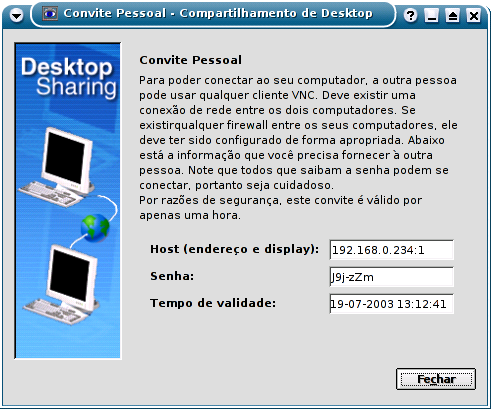
Feito isso você já poderá se conectar usando o x2vnc normalmente, da mesma forma que faria ao usar uma segunda máquina com o Windows.
O problema desta configuração default do krfb é que é utilizada uma configuração "segura" e por isso os convites são válidos por apenas uma hora. Não seria muito prático ficar reconectando o x2vnc oito vezes por dia, mas existe uma solução fácil para isso.
Na tela principal do programa, clique no "Configurar". Na tela seguinte, marque as opções "Permite conexões sem convite" e "Permite conexões sem convite para controlar o ambiente de trabalho". Defina uma senha de acesso.
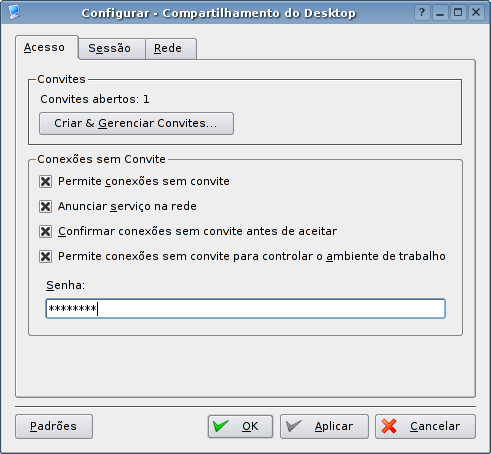
Mesmo configurado desta maneira, o krfb ainda é seguro, pois além da senha de acesso, toda vez que alguém tenta se conectar à sua máquina, ele exibe um aviso, informando o IP da máquina e pedindo sua confirmação.
Para poder se conectar remotamente, é preciso manter o krfb aberto na segunda máquina. Se você quiser que ele seja ativado automaticamente durante o boot, basta arrastar o ícone para dentro da pasta .kde/Autostart dentro do seu diretório home.
Versões antigas do krfb, até o KDE 3.1 ainda não possuíam esta opção. Nelas era preciso fazer uma pequena adaptação para que não fosse necessário ficar gerando convites e os renovando toda hora:
Crie um convite e estabeleça a conexão normalmente. Depois, acesse a pasta ".kde/share/config/" (dentro do home do usuário que estiver utilizando) e abra o arquivo krfbrc.
Aqui ficam a configuração dos convites, incluindo a data de duração em texto puro. Apenas a senha está encriptada e por isso não pode ser alterada:
[invitations] creation0=2005,4,19,12,12,41 expiration0=2005,4,19,13,12,41 invitation_num=0 password0=ï¿ï¿¦ï¾µï¿²ï¾¥ï¿ï¾²
Tudo o que você precisa fazer é alterar o campo "expiration" que indica quando o convite expira. Se você alterar o ano, de 2005 para 2006 por exemplo, o convite poderá ser usado por um bom tempo :-) A única limitação é que o convite é eliminado quando o micro é desligado, por isso você ainda terá o trabalho de abrir o krfb uma vez por dia, a menos que deixe seus micros sempre ligados.
Windows + Windows
Finalmente, caso você queira utilizar duas máquinas Windows, precisará utilizar o Win2VNC. Este programa tem exatamente a mesma função do x2vnc, com a diferença que roda sobre o Windows. Você só precisa instala-lo no PC Windows primário e usá-lo para acessar o VNC Server no PC Windows secundário. Você pode baixa-lo em:
http://fredrik.hubbe.net/win2vnc.html
Windows + Linux
A última possibilidade seria ter um PC Windows como primário e um PC Linux como secundário. Neste caso você utilizaria o Win2VNC no PC primário, com o Windows e o krfb no PC secundário com o Linux.
Gostou da dica? Veja a agenda de cursos presenciais com Carlos E. Morimoto em Porto Alegre e São Paulo
- Curso: Redes e Servidores Linux (com Carlos E. Morimoto) Em Porto Alegre, início dia 04/07
- Curso: Programando em Shell Script (com Júlio Cezar Neves) Em Porto Alegre, início dia 11/07