De acordo com as Leis 12.965/2014 e 13.709/2018, que regulam o uso da Internet e o tratamento de dados pessoais no Brasil, ao me inscrever na newsletter do portal DICAS-L, autorizo o envio de notificações por e-mail ou outros meios e declaro estar ciente e concordar com seus Termos de Uso e Política de Privacidade.
Mixando duas imagens com o GIMP
Colaboração: André Milani
Data de Publicação: 04 de Março de 2006
O GIMP é um software livre para criação, edição e tratamento de imagens. A cada dia que passa mais pessoas estão utilizando-o, pois além de não cobrar nenhuma licença de uso, possui todas as funcionalidades de programas concorrentes e muitas outras mais!
Esta dica é sobre como mixar (misturar) duas imagens, de maneira suave, sem a criação de um contraste entre os limites das imagens.
Como base para este efeito, considere as duas imagens a seguir:
Imagem 1

Imagem 2

Com o GIMP aberto, abra a primeira imagem (CTRL + O). Em seguida, abra a segunda imagem como uma nova camada da imagem atual (CTRL + ALT + O). O GIMP irá sobrepor a imagem 1 com a imagem 2, e como ambas estão 100% opacas, apenas a imagem 2 estará visível no momento.
A primeira etapa deste efeito é de posicionarmos as imagens, para que o objeto principal de cada foto fique em uma posição visível após a aplicação do efeito. Para facilitar, torne a imagem 2 com 50% de transparência, utilizando para isto a caixa de diálogo de camadas (CTRL + L). Clique sobre a camada referente a imagem 2 e movimente a barra de transparência localizada na caixa de diálogo de camadas para 50%. Neste momento, sua imagem deve estar como mostra a figura a seguir:
Imagem 3

Caso sua imagem não esteja como mostra a figura anterior, verifique se a sua imagem 2 (a qual alteramos a opacidade) está no topo da caixa de diálogo de camadas. Caso não esteja, posicione-a no topo.
Neste momento, ambas as imagens estão visíveis, o que facilita o posicionamento de uma sobre a outra para que o objeto principal de cada foto permaneça visível no efeito final. Selecione na caixa de ferramentas o cursor de movimento (M), e para cada imagem (camada), posicione-a de modo com que os objetos de destaque em cada foto fiquem um de cada lado da imagem, como mostra a figura abaixo:
Imagem 4

Note que no caso acima demonstrado, a imagem 1 com os toboáguas foi deslocada um pouco para a esquerda, enquanto a imagem 2 com a cascata de água foi deslocada para a direita. Assim, há um intervalo entre os objetos que servirá de transição entre as imagens.
Após esta etapa, retorne a transparência da imagem 2 para 100%, utilizando para isto novamente a caixa de diálogo de camadas (CTRL + L).
O efeito propriamente dito consiste em adicionar uma máscara na imagem 2 e preenchê-la com degradê. O primeiro passo então, é adicionarmos uma camada na imagem 2, a qual está sobrepondo a imagem 1. Para isto, abra a caixa de diálogo de camadas (CTRL + L), selecione a imagem 2 (deve estar no topo da caixa de diálogo de camadas), clique com o botão direito do mouse e em seguida clique na opção "Adicionar máscara à camada". Abrirá uma tela de opções sobre a cor inicial da máscara. Selecione a cor branca (opacidade total) e confirme. Ainda nesta tela, clique novamente na camada com o botão direito do mouse, e verifique se a opção "Editar máscara da camada" está habilitada.
Selecione a ferramenta de degradê (L), e verifique se as cores selecionadas na caixa de ferramenta são preta e branca, respectivamente (cor de frente e de fundo). Para encerrar, trace o degradê em sua imagem. A aplicação do degradê deve ser feita da direita para a esquerda, pois estamos querendo manter o lado direito opaco (cor branca) e o lado esquerdo transparente (cor preta). Neste momento, sua caixa de diálogo de camadas deve estar como mostra a figura a seguir:
Imagem 5
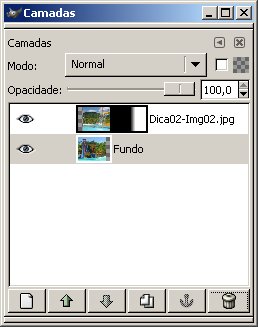
Outro detalhe que deve ser considerado: O tamanho da aplicação do degradê deve ser de apenas o espaço de transição entre os objetos da imagem. A figura abaixo demonstra o resultado final do efeito, e em vermelho qual foi o tamanho da aplicação do degradê.
Imagem 6

A intenção inicial era apenas mixar duas imagens. Uma consequência ocorrida no exemplo utilizado nesta dica é que as piscinas parecem ter se tornado uma única piscina (primeira impressão apenas). Agora é só você usar a sua imaginação e utilizar o efeito para suas necessidades!
André Milani é autor do livro GIMP - Guia do Usuário, da editora Novatec, um livro que ensina, de forma prática e rápida, o uso da ferramenta GIMP para criação, edição e tratamento de imagens, do básico ao avançado, abordando conceitos importantes de manipulação de imagens combinados a exercícios funcionais com casos reais de uso encontrados no dia-a-dia. Destinado a iniciantes e profissionais da área de processamento de imagens, estudantes, professores, fotógrafos, designers e a todos que se interessam pelo assunto.
Para saber mais sobre o livro, acesse: http://www.novatec.com.br/livros/gimp
Adicionar comentário
This policy contains information about your privacy. By posting, you are declaring that you understand this policy:
- Your name, rating, website address, town, country, state and comment will be publicly displayed if entered.
- Aside from the data entered into these form fields, other stored data about your comment will include:
- Your IP address (not displayed)
- The time/date of your submission (displayed)
- Your email address will not be shared. It is collected for only two reasons:
- Administrative purposes, should a need to contact you arise.
- To inform you of new comments, should you subscribe to receive notifications.
- A cookie may be set on your computer. This is used to remember your inputs. It will expire by itself.
This policy is subject to change at any time and without notice.
These terms and conditions contain rules about posting comments. By submitting a comment, you are declaring that you agree with these rules:
- Although the administrator will attempt to moderate comments, it is impossible for every comment to have been moderated at any given time.
- You acknowledge that all comments express the views and opinions of the original author and not those of the administrator.
- You agree not to post any material which is knowingly false, obscene, hateful, threatening, harassing or invasive of a person's privacy.
- The administrator has the right to edit, move or remove any comment for any reason and without notice.
Failure to comply with these rules may result in being banned from submitting further comments.
These terms and conditions are subject to change at any time and without notice.
Comentários