De acordo com as Leis 12.965/2014 e 13.709/2018, que regulam o uso da Internet e o tratamento de dados pessoais no Brasil, ao me inscrever na newsletter do portal DICAS-L, autorizo o envio de notificações por e-mail ou outros meios e declaro estar ciente e concordar com seus Termos de Uso e Política de Privacidade.
Instalando impressoras multifuncionais HP no Fedora usando HPLIP
Colaboração: Eder Miranda
Data de Publicação: 01 de Janeiro de 2006
Recentemente, foi adquirida por um de nossos departamentos uma impressora multifuncional (all-in-one) HP modelo HP Laserjet 3030, os usuários necessitavam que a mesma disponibilizassem os serviços de cópiadora, impressora e scaner. A função de copiadora era implementada na propria máquina, e a função de impressora configurei através do Cups.
O problema foi instalar o scanner, pois o Sane só reconhecia modelos de aparelhos monofuncionais (só scanners).
Procurando no site da HP, encontrei o ferramenta para instalação de impressoras multifuncionais, seu nome é HPLIP.
Abaixo descrevo como configurar e instalar a ferramenta na distribuição Red Hat/Fedora C3.
Obs.: O HPLIP é dependente dos seguinte pacotes:
- cups-devel
- python-devel
- PyQt
- sip (só para o Fedora C3)
- net-snmp-devel
- libjpeg-devel
Instalando dependencia de pacotes:
- Abra o console.
- Faça login como administrador.
- Digite o comando abixo para instalar o cups-devel:
# yum install cups-devel
- Digite o comando abixo para instalar o python-devel:
# yum install python-devel
- Digite o comando abixo para instalar o PyQt:
# yum install PyQt
- Para Fedora C3, digite o comando para instalar o sip:
# yum install sip
- Digite o comando abixo para instalar o net-snmp-devel:
# yum install net-snmp-devel
- E por último instale o pacote lipjpeg-devel.
# yum install libjpeg-devel
Depois de instaladas as dependencias de pacotes, faça o download do HPLIP no seguinte endereço (http://sourceforge.net/project/showfiles.php?group_id=16846). Role a página até encontrar os links do HPLIP e baixe a versão mais atual (hplip-0.9.##.tar.gz). Estarei usando a versão hplip-0.9.4.
Instalando o HPLIP
Depois do download terminado, siga os seguintes passos:
- Abra o console.
- Faça login como administrador.
- Vá até o diretório onde o HPLIP foi salvo:
# cd //caminho do arquivo//
- Extraia os arquivos do HPLIP usando:
# tar xvfz [hplip versão.tar.gz]
Os arquivos extraidos ficaram numa pasta chamada hplip versão (por exemplo: hplip-0.9.4). - Entre no diretório:
# cd //nome pasta//
- Entre com os comando para configurar e instalação o drive no computador:
#./configure --prefix=/usr # make # make install
- Após instalado, reinicie os serviços de impressão:
# /etc/init.d/hplip restart # /etc/init.d/cups restart
Após o HPLIP ser instalado resta configurar a impressora.
Configurando a impressora USB
- Usando o cabo USB conecte a impressora ao computador.
- Abra o console.
- Faça login como administrador.
- Abra seu brower e digite o seguinte endereço: http://localhost:631.
- Na barra de menus, clique Printers.
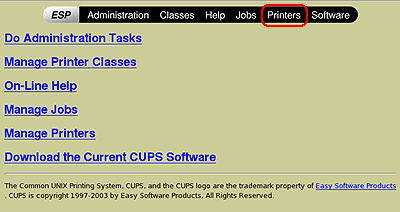
- Clique em Add Printer.
- Entre com o usuário e senha de administrador.
- Na página Add New Printer, siga as instruções:
- No campo Name, digite o nome da impressora (por exemplo: lj3030). Nota: Esse nome não pode conter espaços.
- No campo Location, digite a descrição do local da impressora.
- No campo Description, digite uma descrição para impressora.
- Clique em Continue.
- Na página Device for nome_impressora, escolha o seguinte device:
hp:/usb/[printer name, serial number]
Por exemplo, "hp:/usb/hp_laserjet_3030?serial=MY31R1K02179".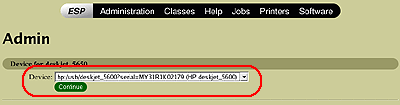
- Clique em Continue.
- Na página Model/Driver for nome_impressora, escola a opção HP e clique em Continue.

- Na página seguinte, escolha o modelo correspondente da impressora, e clique em Continue.
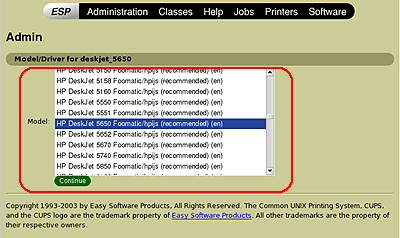
- Imprimindo uma página de teste:
- Abra o HP Device Manager, dependendo o ambiente gráfico usado faça:
GNOME: Clique no Menu de aplicativos, vá em Accessories, e clique em HP Device Manager.
KDE Clique no Menu de aplicativos, vá em Utilities, e clique em HP Device Manager.
Nota: Você pode abrir o HP Device Manager usando o seguinte comando:
#hp-toolbox.
Abrirá a janela do HP Device Manager.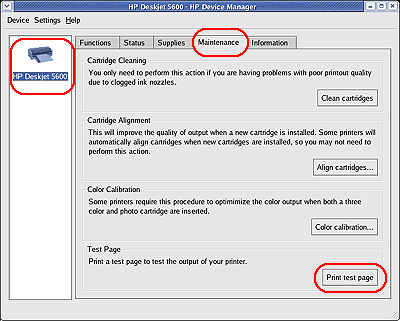
- Clique no icone da impressora no lado esquedo, depois em print...
- Clique em Information, e no botão Print test page.
Também é possível instalar uma impressora da rede usando HPLIP, para essas e outras informações site o site de suporte da HP (http://hpinkjet.sourceforge.net/install.php).
Para quem não usa o Fedora nesse endereço também tem um tutorial detalhando de como instalar e configurar o HPLIP em outras distribuições como: Mandrake, Suse, Debian.